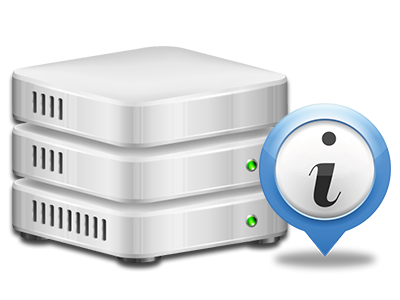Online Stats Manager
All your site activity reports compiled immediately
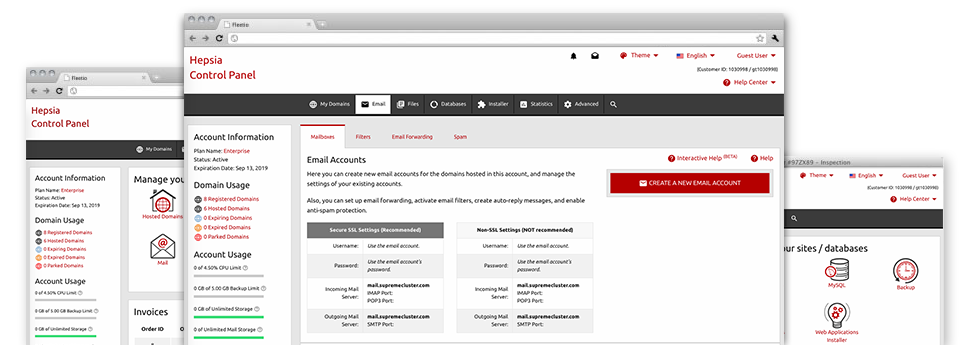
From our Site Control Panel, it will be possible to monitor all aspects of your Internet presence. You’ll have access to in–depth figures, which will provide you with real–time information on the server resources your sites are utilizing and the visits they’re receiving. You will also find some important information regarding TFS Website’s web servers as a whole. The info is split up into segments, which enables you to quickly find your path around.
Server Info
Detailed information regarding your server
In the Server Specifics section of the Site Control Panel, you will find details with regards to the hosting server your cloud hosting account is situated on. You can check the OS, the physical IP address and the existing Perl/MySQL editions, locate additional information regarding the running Perl modules and also the incoming and outgoing mailing servers, observe the hosting server load, and so on.
You’ll also find details around the PHP release without the need to put together phpinfo files, etcetera.
Access & Error Records
Understand how visitors communicate with your web site
In the Access & Error Logs area of the TFS Website Site Control Panel, you can start and watch the access and error listing for any websites located within your cloud hosting account. The access log is a list of all the files submitted on your web page (including text files, photo files, movie files, etcetera) that individuals have asked to view.
The error log is actually a collection of all caution and problem messages connected with your website. It will help you avoid just about any potential issues with the web site’s operation.
Traffic Statistics
Observe your site customers live
Watching the website figures of your web site is the best way to discover how your marketing strategy performs. From your Site Control Panel bundled Internet statistics applications – Webalizer and Awstats, you can monitor the volumes of visitors that flock to your site, along with the amount of hits they produce and pages they open up on a daily, weekly and monthly base.
To examine the statistics data, go to the Web Stats area of your Site Control Panel and load the statistics file for a particular site. It is not necessary to set up anything on your end. We start the statistics after your website goes on the web and begins generating visitors.
CPU Statistics
Follow your websites’ CPU load
The server’s CPU is vital for the interaction between your site and its website visitors. The more complex and resource–intensive your web sites are, greater amount of hosting server resources and CPU time will be needed for them to perform.
From the CPU statistics part of the Site Control Panel, you’ll be able to watch the employment of CPU power produced by all of your sites. This can help you consider prompt measures and enhance your web sites if the CPU use allocation has been exceeded. You will see detailed CPU stats for each day and month and for an entire calendar year.